and i heard that there the problem is solved in Backtrack4.
I will start downloading Backtrack 4 and try to make a Bootable BT4 Thumbdrive.
^.^
I am a beginner starting to learn and use backtrack for learning purpose. This is where i start and what i tried using backtrack. Hope this sharing can help you in learning backtrack too. ^.^
cd /boot
bootinst.bat
fdisk -l
Disk /dev/sda: 250.0 GB, 250059350016 bytes
255 heads, 63 sectors/track, 30401 cylinders
Units = cylinders of 16065 * 512 = 8225280 bytes
Device Boot Start End Blocks Id System
/dev/sda1 * 1 6527 52428096 7 HPFS/NTFS
/dev/sda2 6528 19594 104960677+ 7 HPFS/NTFS
/dev/sda3 19595 30401 86807227+ 7 HPFS/NTFS
Disk /dev/sdb: 8019 MB, 8019509248 bytes
255 heads, 63 sectors/track, 974 cylinders
Units = cylinders of 16065 * 512 = 8225280 bytes
Device Boot Start End Blocks Id System
/dev/sdb1 * 1 131 1052226 b W95 FAT32
/dev/sdb2 132 974 6771397+ 83 Linux
cd /mnt/sdb2
mkdir changes
cd /boot/syslinux
chmod +Xx lilo
chmod +Xx syslinux
kedit syslinux.cfg
LABEL MyBT3
MENU LABEL My Backtrack3
KERNEL /boot/vmlinuz
APPEND vga=0x317 initrd=/boot/initrd.gz ramdisk_size=6666 root=/dev/ram0 rw changes=/dev/sdb2 autoexec=xconf;kdm
LABEL MyBT3Konsole
MENU LABEL My Backtrack3 Konsole
KERNEL /boot/vmlinuz
APPEND vga=0x317 initrd=/boot/initrd.gz ramdisk_size=6666 root=/dev/ram0 rw changes=/dev/sdb2
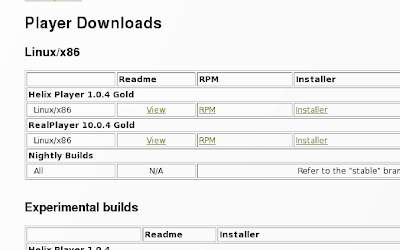 Then go to terminal windows and enter the following commands:
Then go to terminal windows and enter the following commands: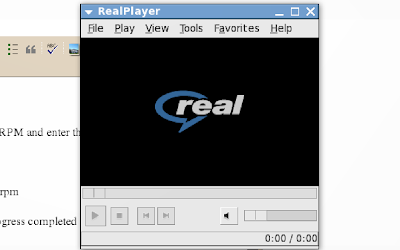
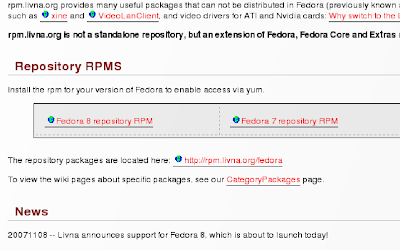 A download windows will pop up and choose the "Save to Disk" option.
A download windows will pop up and choose the "Save to Disk" option.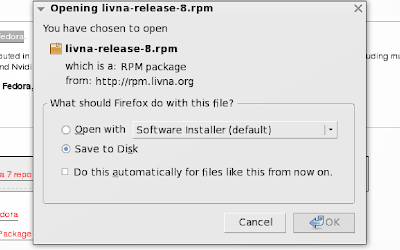 Go to terminal and cd to the directory you saved the livna RPM file in just now.
Go to terminal and cd to the directory you saved the livna RPM file in just now.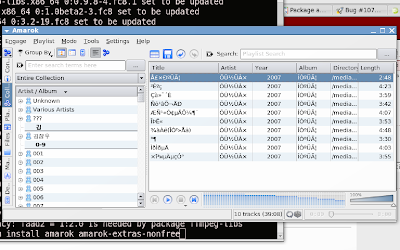


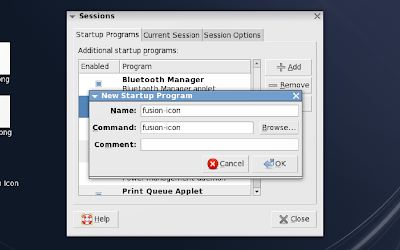
 In the section "Module", add a line Load "extmod"
In the section "Module", add a line Load "extmod"